
Cara Membuat Efek Refleksi di Photoshop dengan Mudah dan Cepat – Kali ini Cinta akan menjelaskan ke kamu bagaimana cara membuat efek refleksi menggunakan Photoshop, yang sebelumnya Cinta pernah menjelaskan Cara Membuat Efek Refleksi di PowerPoint.
Refleksi sering kita temui dibanyak benda yang ditempatka diatas kaca, diatas air, dan diatas benda benda yang mengkilap biasanya akan menimbulkan refleksi.
Oke langsung saja, berikut ini Cinta akan jelaskan bagaimana caranya membuat efek refleksi di Photoshop dengan mudah dan cepat.
Langkah 1: Buka Photoshop
Klik Start Windows > Adobe Photoshop

Langkah 2: Buat lembar kerja baru
Klik menu File > New atau tekan tombol di keyboard Ctrl + N

Langkah 3: Pilih ukuran dokumen baru di Adobe Photoshop
Klik salah satu ukuran dokumen yang kamu mau atau kamu juga bisa menentukan ukuran secara custom sesuai settingan di bawah ini kemudian klik Create.

Langkah 4: Pilih Text Tool (T)
Setelah kamu memilih text tool selanjutnya kamu atur warna Forground: merah dan atur jenis font, ukuran font. Perhaikan gambar dibawah ini.

Langkah 5: Klik di Lembar kerja atau Dokumen kerja
Silahkan buat tulisan sesuai dengan keinginanmu misalnya “Cinta Desain” caranya klik saja sekali kemudian silahkan mengetik tulisan.

Langkah 6: Duplikat layer teks
Silahkan pilih Move Tool terlebih dahulu kemudian pilih menu Layer > Duplicate Layer

Pilih OK untuk mulai menduplikat layer teks.

Langkah 7: Transform Teks
Pilih menu Edit > Free Transform (Ctrl + T)

Selanjutnya pilih kembali menu Edit >> Transform > Flip Vertical

Geser teks kebawah mepet dengan teks bagian atas, seperti gambar berikut ini. Kamu bisa mengeser teks bagian bawah dengan menggunakan anak panah ataupun mouse.
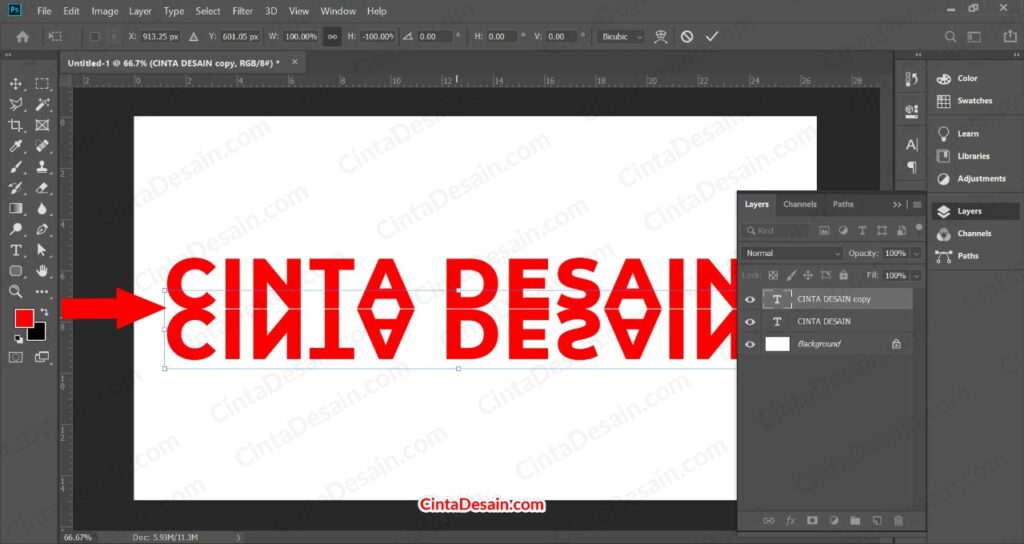
Langkah 8: Pilih Gradient Tool (G)
Setelah memilih Gradient tool kamu bisa mengatur warna Background: Putih dan Foreground: Hitam.
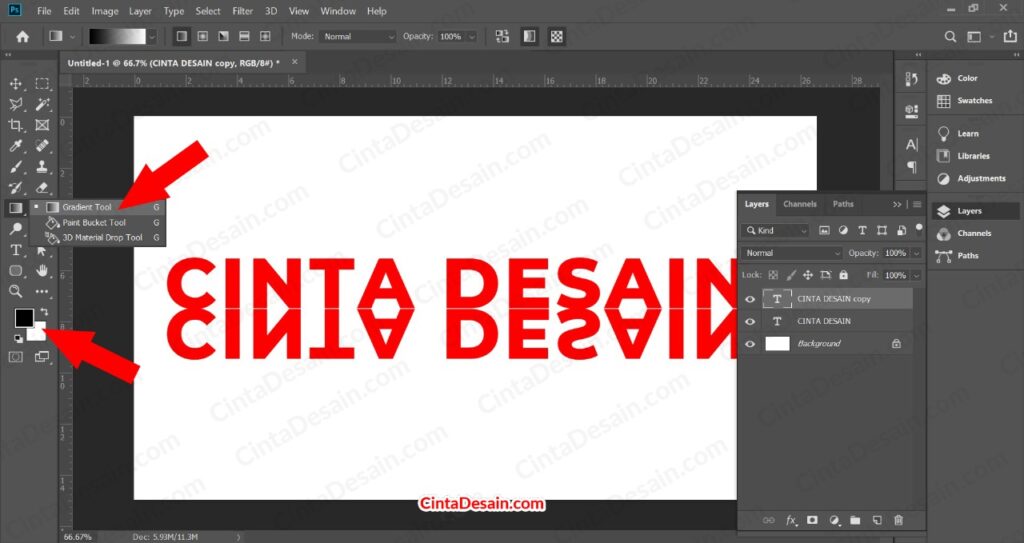
Atur juga bagian Option bar seperti berikut ini. Pilih warna dan atur pula yang lainnya seperti gambar dibawah ini.

Selanjutnya kamu atur bagian Panel Layer seperti berikut ini. Klik Add vector mask pada teks yang di transform tadi.
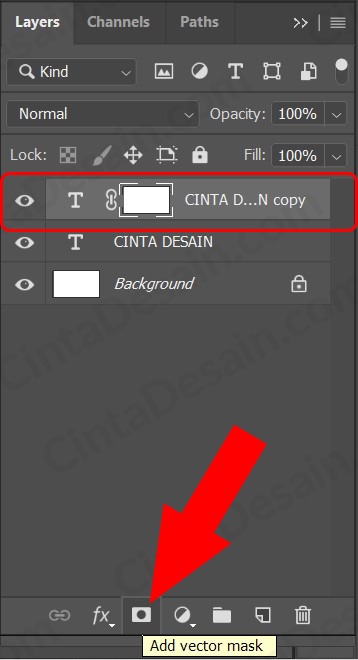
Drag/Tarik Gradient tool dari atas ke bawah seperti yang ditunjukkan anak panah dibawah ini.

Hasilnya seperti ini. Jika kamu belum mendapatkan hasil seperti ini, kamu juga bisa mengulangi lagi dengan cara Drag/tarik Gradient toolnya lagi.

Kamu juga bisa berkreasi lain tidak hanya menggunakan tulisan, tapi kamu juga bisa menggunakan gambar seperti gambar mobil, gelas, botol, dll
Itulah cara membuat efek refleksi di Adobe Photoshop. Semoga tutorial sederhana ini bermanfaat.




